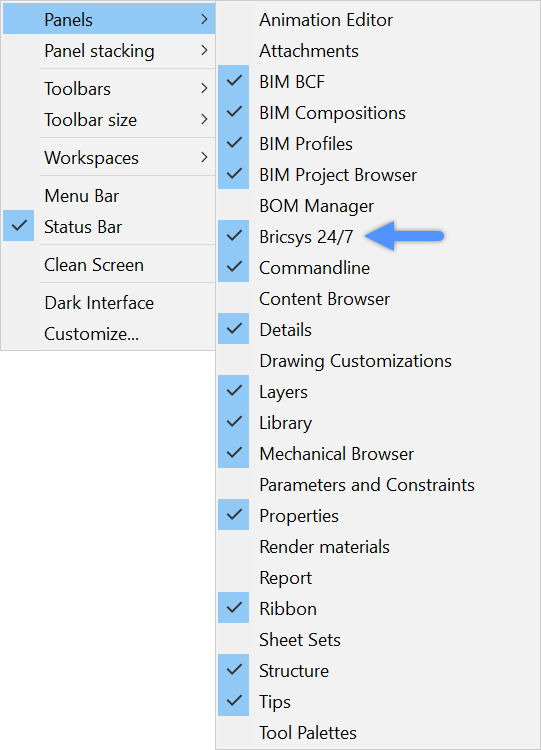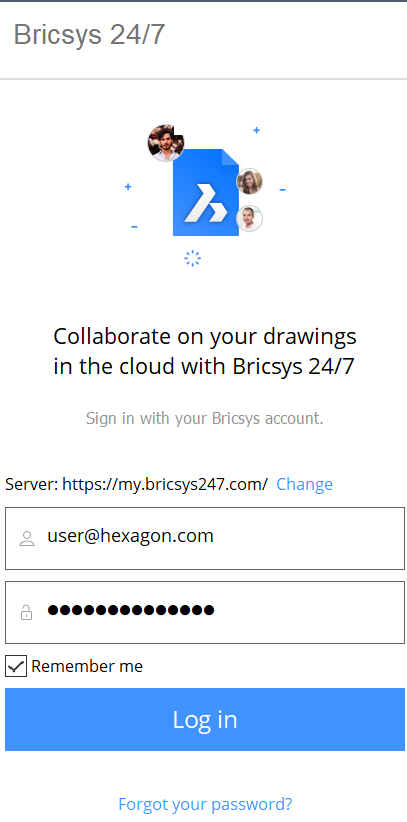Bricsys 24/7 panel
About Bricsys 24/7
Bricsys 24/7 helps team members to find and share their drawings. Bricsys 24/7 makes project management, a collaboration between project teams, cloud computing security, and task automation possible. A big advantage of this cloud-based service is that BricsCAD is directly linked to it by the Bricsys 24/7 Panel.
Use the Bricsys 24/7 panel in BricsCAD BIM
- Open the Bricsys 24/7 panel by clicking on the Bricsys
24/7 icon in the Tool panel on the right-hand side of the
workspace.

Note: If you do not find this icon in the Tool panel, right-click in the Tool panel and check Bricsys 24/7 in the drop-down menu.
If you are logged out of your 24/7 account a screen will appear:
- Enter your email address and password and press the Log in button.
- (Option) Tick the Remember Me checkbox to store username and password.
- Once logged on you will see an overview of your 'in the cloud' Projects,
Folders, and Documents.
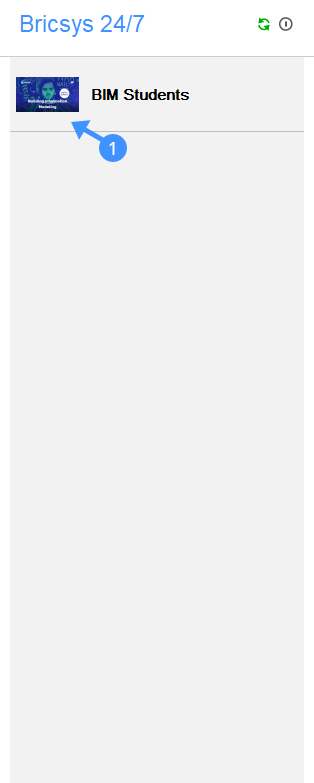
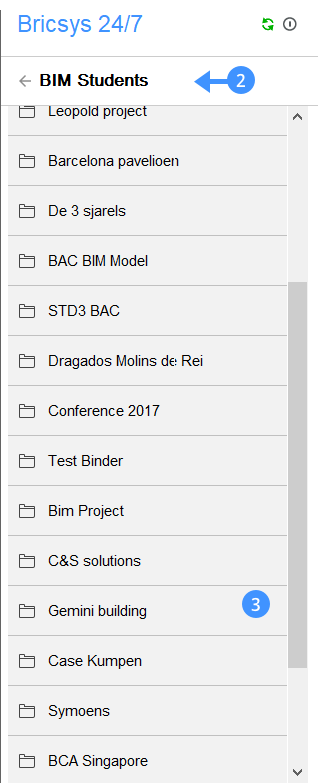
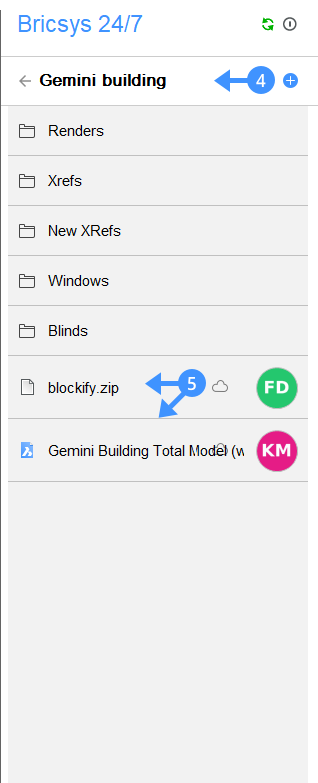
(1) project The first thing you see on the 24/7 Panel when logged on, are all the projects you are assigned to. (2) At the top of the panel you see your project. You can go back to the overview of projects by clicking on it. (3) folder When you open a project, a list of folders is shown. (4) At the top of the panel you see the folder you're in. You can go back to the overview of by clicking it. (5) documents In a folder you find documents. On the right-hand icons are displayed:  The profile picture or the
initials from the author of the document.
The profile picture or the
initials from the author of the document. The document is in the
cloud.
The document is in the
cloud. Someone is currently working on
the document.
Someone is currently working on
the document. The document is currently
uploading.
The document is currently
uploading. The document is locked by someone,
another person cannot change it.
The document is locked by someone,
another person cannot change it.Right-click on a folder to get a menu with 2 possible actions:

You can download a BIM model from your Bricsys 24/7 project to a local folder.
- Right-click on a document to get a menu with possible document actions:
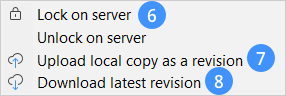
(6) Lock the document so no changes can be made. (7) Upload your drawing as a revision of the original drawing. (8) Download the latest revision.