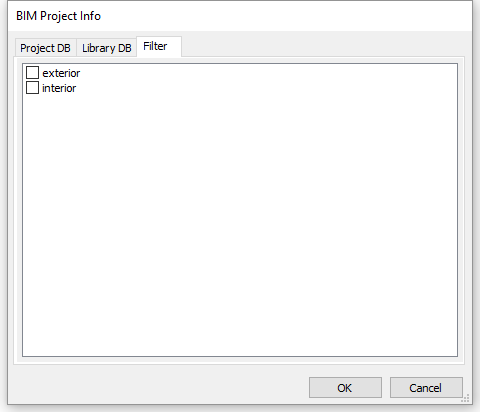BIM project info
Commands
BIMPROJECTINFO
About

For more information about this command, visit the Command Reference article BIMPROJECTINFO.
Procedure: setting the project database
- Open the BIM Project Info dialog box by typing
BIMPROJECTINFO in the Command line. The following illustration shows the dialog box when the Project DB tab is current.
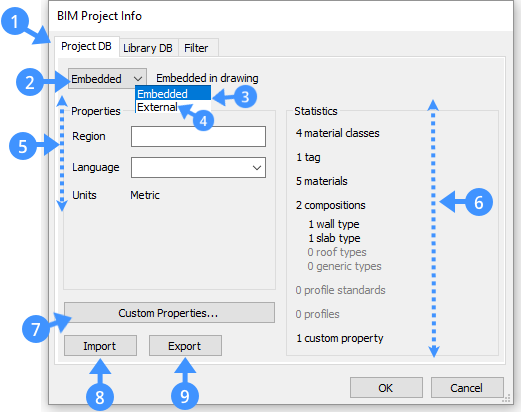
Project database (1) Shows the BIM project info. Project database drop-down list (2) Choose between Embedded or External. Embedded (3) Saves the project library in the drawing file. External (4) Saves the project library in a BIM database file (.bsyslib). Properties (5) Shows the properties of the BIM project e.g. region, language, and units. Statistics (6) Shows the location, properties, and the content of the current project library of the BIM model. Custom properties (7) Adds custom properties to materials and compositions. Import (8) Imports the selected .xml and .csv library files. Export (9) Saves .xml library files in the defined location. - To change the project database from Embedded to
External or vice versa, select the desired option
in the Project Database drop-down list.Note: The external database keeps the database independent from the current drawing. This is especially useful if you want to share the library between multiple drawings.
- When switching from Embedded to
External a File
dialog displays. Do one of the following:
- Type a name in the File Name field to export the content of the project library to a new .bsyslib file, then click the Open button.
- Select an existing .bsyslib file, then click the
Open button.
The current content of the project library is merged with the selected .bsyslib file.
- When switching from External to Embedded the content of the external library is copied to the embedded project library.
- When switching from Embedded to
External a File
dialog displays.
- To specify the Project Database properties, such as Region and Language, fill out the Region field and choose one of the language options in the drop-down list.
- Optionally, use the custom properties button to add material and composition custom properties in the Project Database.
- Press the OK button to accept it.
Procedure: setting the library database
- Click the Library DB tab page in the BIM
Project Info dialog box. The following illustration shows
the Library Database section in the dialog box.
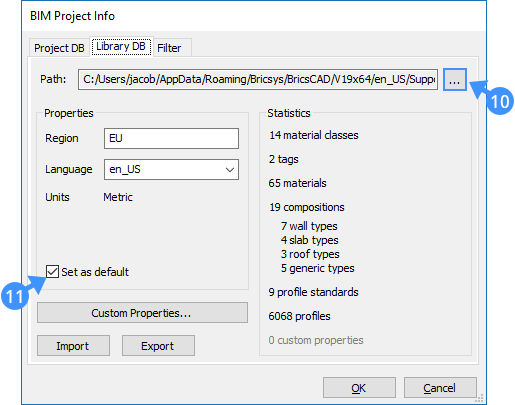
- To select a BIM database file (.bsyslib), click the Browse (10) button of the Path field, then choose a database file in the file dialog.
- Optionally, check the Set as default (11) option to set the selected database as default library database for next projects.
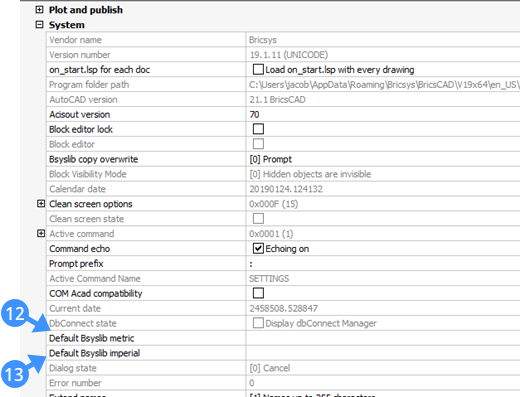
The project filter
To each Building Material or Composition, any number of tags can be attached. Any string can be entered as a tag.
Each of the tags can be used as a filter on the database. There is a button at the
top of each list ( ), to switch the
filter on or off. If the filter is on, only Compositions and Building Materials that
match at least one of the filter tags will be listed.
), to switch the
filter on or off. If the filter is on, only Compositions and Building Materials that
match at least one of the filter tags will be listed.
 ) has three
states:
) has three
states:- If the project filter is empty, the button is not active (BIM Compositions panel) or is not available (Materials and Compositions editors).
- The project filter is defined, but not active.

- The project filter is defined and active.
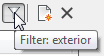
A tooltip shows the current project filter.
To set the project filter
- Select the Filter tab page on the BIM Project Info dialog box.
- Check the tags you want to use in the filter.