Attaching compositions
Commands
BIMATTACHCOMPOSITION, BLCOMPOSITIONS
About BIM attach composition

See BIMATTACHCOMPOSITION for more information about attaching a composition.
See BIM Compositions for more information about managing compositions.
Attaching a composition
To attach a composition, you can:
- Use the BIMATTACHCOMPOSITION command.
- Drag a composition from the BIM Compositions panel on the solid(s).
- Launch the BIMATTACHCOMPOSITION command.
You are prompted: Enter the composition name or [Dialog/Entity] <Dialog>.
- Do one of the following:
- Type a composition name in the Command line and press Enter.Note: Composition names are case sensitive.
- Press Enter to display the Compositions dialog
and click on a Composition in the In Project
or In Library list to open the menu of the
composition.
If you want to select the composition without opening the menu, double-click it.
- Type a composition name in the Command line and press Enter.
- Choose a Composition Type from the drop-down menu and
press Select to accept.
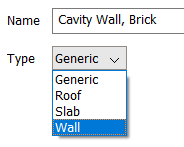
- Select entities to attach the composition to and press Enter.
- Choose the reference face. If you hover over the widget, a submenu displays
showing different options. For more information about how to redefine the
reference face, see BIMATTACHCOMPOSITION.
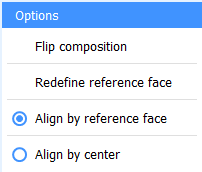
- Press Enter to accept the reference face.
BricsCAD responds: The composition has been assigned to <xxx> element(s).
- Select the composition in the BIM Compositions panel (
 ). See
Dockable panels.
). See
Dockable panels. - Hold down the left mouse button and drag the composition on the solid.
The solid face under the cursor highlights, indicating that this face is the reference face to attach the composition.
- Release the left mouse button to attach the composition.
- A widget appears that allows you to choose the reference face.The reference face is fixed, while the opposite face moves if the thickness of the composition does not fit the current thickness of the solid.
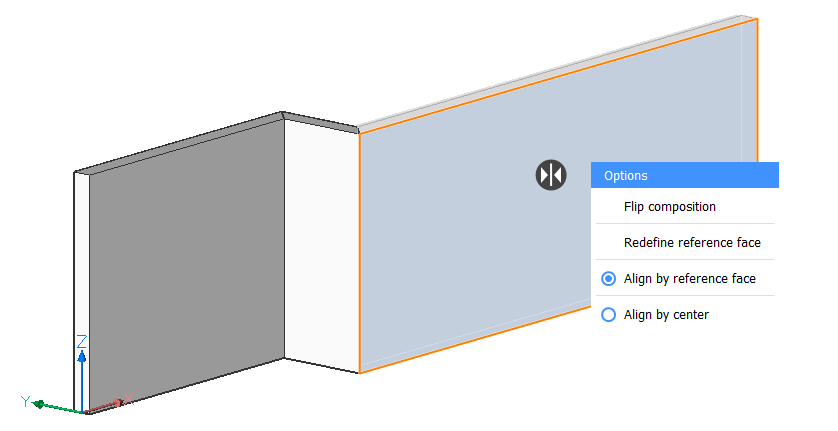
For more information about how to redefine the reference face, see BIMATTACHCOMPOSITION.
- A darker volume indicates the volume and position of the solid after
attaching the composition.
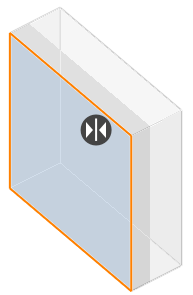
- Press Enter to accept the current reference face and attach the composition.
- Select the solids you want to apply the composition to.
- Select the composition in the BIM Compositions panel.
- Hold down the left mouse button and drag the composition on any of the selected solids.
- Release the left mouse button to attach the composition.A widget appears which allows you to choose the reference face for every segment separately.
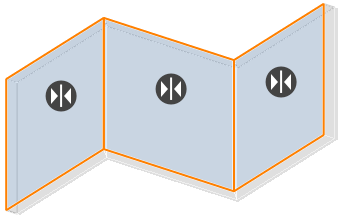
For more information about how to redefine the reference face, see BIMATTACHCOMPOSITION.
- Press Enter to accept the current reference face and attach the composition.
- BIM compositions are copied to the Project database upon attachment.
- Attaching a Wall composition to a solid, automatically classifies the solid as a wall.
- Attaching a Slab or Roof composition to a solid, automatically classifies the solid as a slab.
Copy compositions from other solids
- Launch the BIMATTACHCOMPOSITION command.
- Select the Entity option.
Prompts you: Select other entity to get composition:
- Select the solid to copy the composition from.
- Select the solids(s) to attach the copied composition to.
- A widget appears which allows you to choose the reference face for every
segment separately.
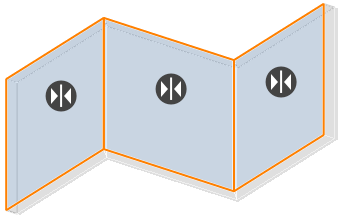
For more information about how to redefine the reference face, see BIMATTACHCOMPOSITION.
- Press Enter to accept the current reference face and attach the composition.
Removing compositions from solids
The Unclassify option of the BIMCLASSIFY command removes a composition from a solid.
- Select the solid(s).
- Choose Unclassify from the BIM command group in the Quad.