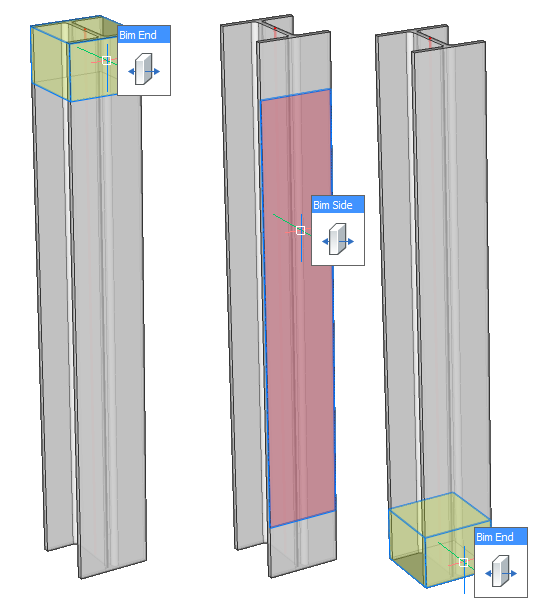Selecting entities
About
In BricsCAD, when you hover over an object, it will be highlighted. After highlighting an entity, you left click to select the highlighted entity, then it will be selected.
Highlighting: you only can highlight one entity at a time.
Selecting: you can select as many entities as you want.
Most of the modeling process can be done by highlighting the entity and using the Quad. For example, when you highlight a surface, the Quad will open, pick the command you want, without having to select the surface first.
Selection modes
The selection modes allow you to control which sub-entities (faces, edges, and boundaries) should highlight in selection preview, and can be selected.
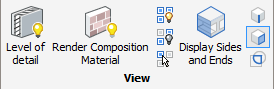

Keyboard: SELECTIONMODES
- Enable detection of 3D solid edges (
 ): controls whether 3D solid
edges are highlighted by selection preview and can be selected. If you
enable this option, you can select the edges of 3D solids by clicking it
once.
): controls whether 3D solid
edges are highlighted by selection preview and can be selected. If you
enable this option, you can select the edges of 3D solids by clicking it
once. - Enable detection of 3D solid faces (
 ): controls whether 3D solid
faces are highlighted by selection preview and can be selected. If you
enable this option, you can select the faces of the 3D solids by clicking it
once.
): controls whether 3D solid
faces are highlighted by selection preview and can be selected. If you
enable this option, you can select the faces of the 3D solids by clicking it
once. - Enable boundary detection (
 ): controls
whether closed boundaries in XY-plane of the current coordinate system or on
the face of 3D solids are detected. If you enable this option, you can
select closed boundaries from the faces of 3D solids by clicking it
once.
): controls
whether closed boundaries in XY-plane of the current coordinate system or on
the face of 3D solids are detected. If you enable this option, you can
select closed boundaries from the faces of 3D solids by clicking it
once. - Enable selection of Sides and Ends (
 ): controls the bimSides and
BimEnds visibility of all linear elements.
): controls the bimSides and
BimEnds visibility of all linear elements.
Changing selection modes setting
- Click the buttons on the Settings panel on the
Ribbon and find Selection
Modes. The following illustration shows the sum of the values (1) of the SELECTIONMODES system variable when the Select edges option is disabled (2) after clicking the checkbox once, the Select faces and Selected detected boundaries are enabled (3).
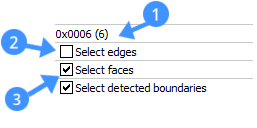
- Type SELECTIONMODES in the Command line and change the current parameter.
- Use the CTRL key on the keyboard to temporarily toggle between the different
selection modes. These key functions enable you to select any type of entity.
To display the BimSides/Ends for linear elements you can use DISPLAYSIDESANDENDS system variable in the Settings dialog box or set the DISPLAYSIDESANDENDS system variable to 1 in Command line.
The following illustration shows the system variable when the DISPLAYSIDESANDENDS is enabled (6) after clicking the checkbox once.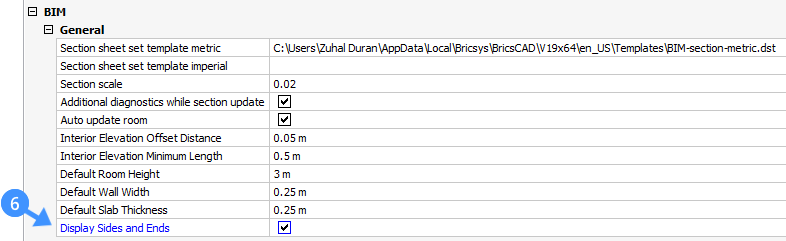
Selecting sub-entities
- To highlight a solid face, hover over the face with your mouse cursor. The
highlighted face displays in orange (7). To select the face, left-click it
when the face is highlighted. To select multiple faces of the solid,
left-click them one by one.
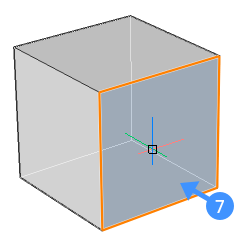
- To highlight a solid, hover over one of its faces while holding down the
CTRL-key. The solid displays in blue (8). To select the solid, left-click it
while the solid is highlighted. To select multiple solids left-click them
one by one.
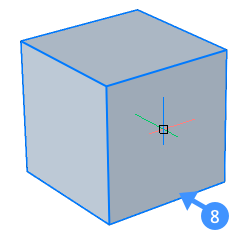
- To highlight an edge, hover over the edge of the solid while holding down
the CTRL-key. The edge displays in orange (9). To select the edge,
left-click it while the edge is highlighted. To select multiple edges
left-click them one by one.
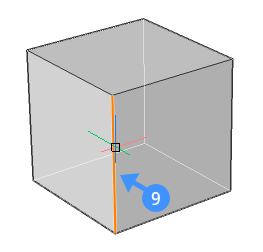
- To highlight a boundary, hover over the detected boundary on the face of the
3D solid. When the detected boundary is highlighted, it displays with a color. By default, inside of the boundary displays in green (10) and the outer edge of the boundary displays in blue (11).
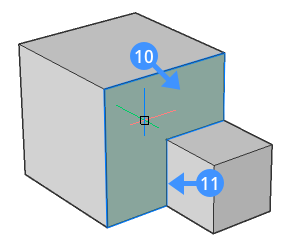
Note: This setting can be changed by typing BOUNDARYCOLOR on the Command line (default value = 95).
Procedure: Modify the thickness of a solid
- Make sure the Select faces option of the
SELECTIONMODES system variable is selected.
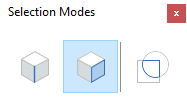
- Move the cursor over the face of a solid
If necessary, press Tab to highlight an obscured face.
- When the face highlights, choose Push/Pull in the Model command group of the Quad.
- The selected face of the solid is dragged
The dynamic dimension field displays the relative displacement of the face (= with respect to its original position).
- (Optionally) Press Tab to change the face selected as the reference
face for the dynamic dimension.Note: When a composition with locked thicknesses (non-variable thickness) is applied to a solid and if the thickness of the solid is not equal to the total amount of the composition thickness, the solid displays with red hatches. Execute the BIMUPDATETHICKNESS command to re-apply the composition to such solid.
Procedure: Modify the height of a wall
- Make sure the Select faces: option of the
SELECTIONMODES system variable is selected.
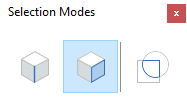
- Move the cursor over the top face of the wall.
If necessary, press Tab to highlight an obscured face.
- When the face highlights, choose Push/Pull in the
Model command group of the Quad.
The selected face moves dynamically with the cursor.
The dynamic dimension fields display the incremental height.
Do one of the following:
- Type a value in the dynamic dimension field and press Enter.
- Press Tab to use another reference face, e.g. the bottom face of the solid, then type a value in the dynamic dimension field.
Modify the height of multiple walls
 ) it is easy to
select the top face of all solids that lie in the same horizontal plane.
) it is easy to
select the top face of all solids that lie in the same horizontal plane.- Make sure the Select faces option of the
SELECTIONMODES system variable is selected.
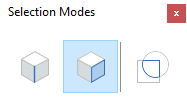
- Move the cursor over the top face of one of the walls.
If necessary, press Tab to highlight an obscured face.
- When the face highlights, choose SELECTALIGNEDFACES in the
Solid/Face Selection command group in the
Quad.
All faces lying in the plane of the selected face are selected.
- Now follow the same steps as for a single wall.
Modify the height ply-by-ply
- Move the cursor over the ply you want to edit and choose
Push/Pull in the Model
command group of the Quad when the ply highlights.
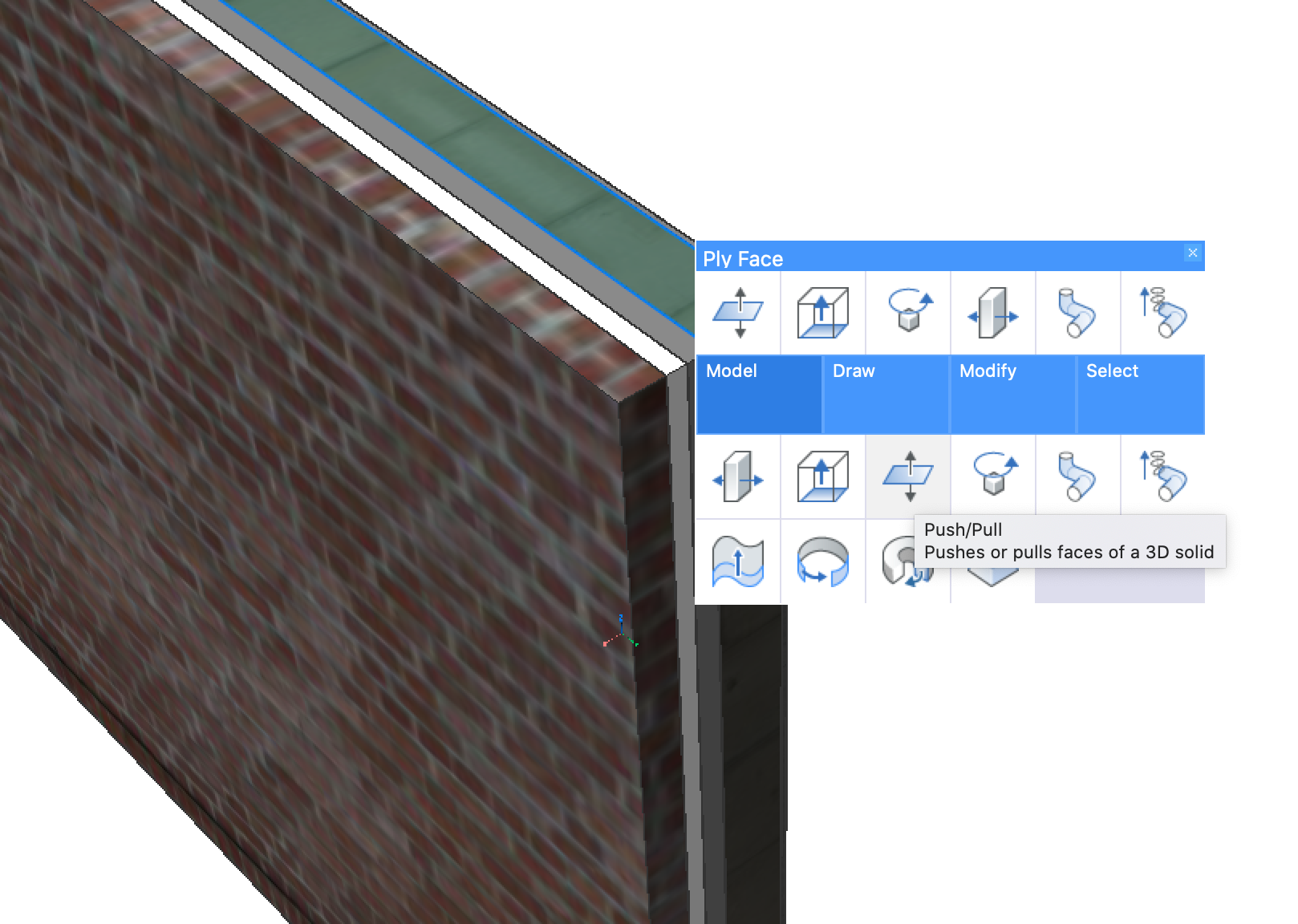
- Type value in the dynamic distance field.
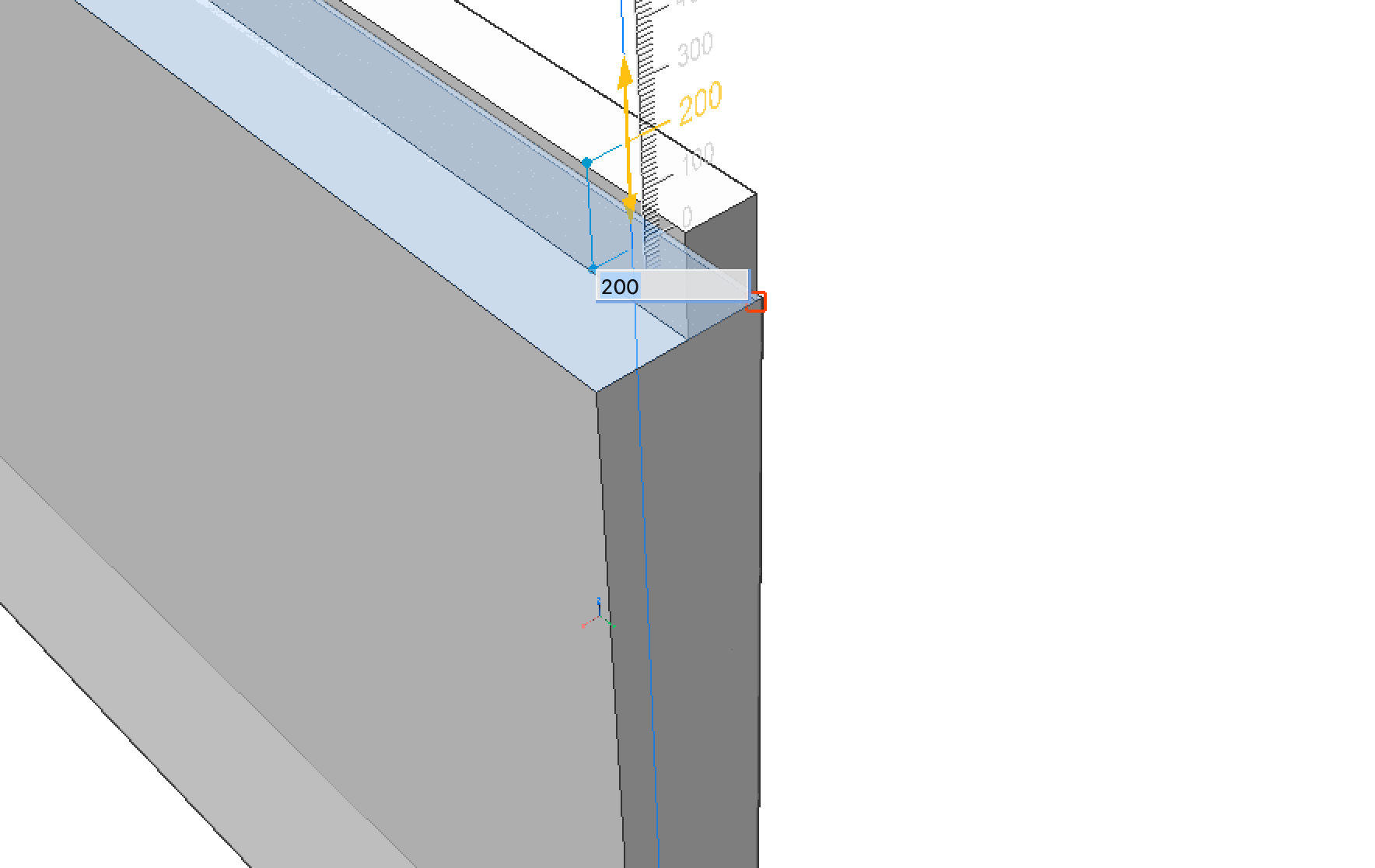
- Press Enter to accept the distance.

Selecting obscured sub-entities
In your drawing, some entities or sub-entities (faces, edges, and boundaries) might be hidden behind other entities. The Tab key enables you to cycle through sub-entities.
The following steps show how to highlight a hidden face that lies beneath the cursor.
- Place your cursor on one of the solid faces.
In the example below, the top face of the front solid is highlighted (12).
- Press Tab key to cycle through the hidden entity.
Now, the back face of the front solid is highlighted (13).
- Repeatedly pressing the Tab key, while keeping the cursor at the same position, allows you to highlight the entire solid in the front (14) and the front face (15) and right face (16) of the rear solid. Finally, the entire rear solid is highlighted (17).
- When the entity or sub-entity that you want to select is highlighted, left-click it to select.

Selecting multiple entities using the selection boxes
The selection boxes allow you to select one or more than one entity at a time. To use a selection box, left-click on an empty space in the drawing area, and move the cursor until the selection box covers the entities that you want to select.
There are two types of selection boxes in BricsCAD;
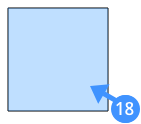
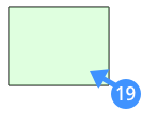
- Click and move the mouse to the right to create a blue box around the entities
you want to select. When the entity is completely inside the window, it will be
added to the selection set. The example below shows the blue selection box usage when the selection mode is set to Solids (default).
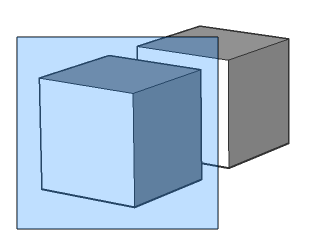
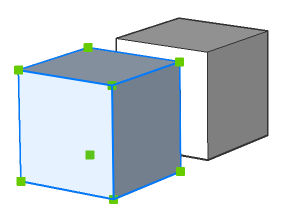
The blue selection box covers the left cube completely and thus only this cube is selected in the model.
- To select faces of 3D solids and surfaces, press CTRL key once during window
selection. The icon (20) next to the cursor indicates the selection mode. The
faces that are completely inside the window will be selected when the selection
mode is set to Faces.
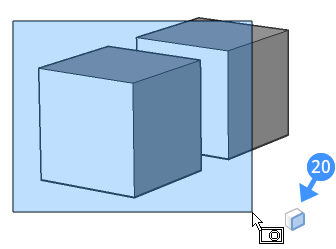
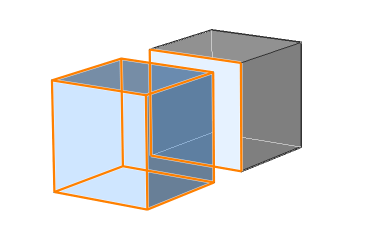
- To select edges of 3D solids and surfaces, press the CTRL-key twice during
window selection. The ‘Edges’ icon (21) appears next to the cursor. The edges
that are completely inside the window will be selected when the selection mode
is set to Edges.
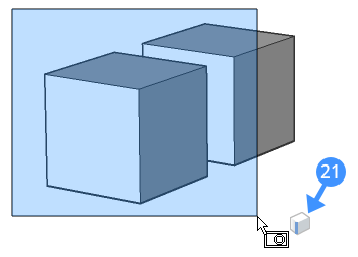
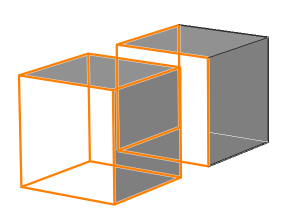
The following steps show how to select multiple entities using the green selection box:
- Click and move the mouse to the left (crossing window) to create a green box
around the entities you want to select. When the entities overlap the window or
are completely inside the window, they will be added to the selection set.
The example below shows the green selection box usage when the selection mode is set to default.
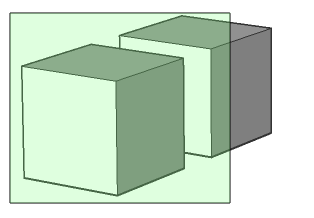
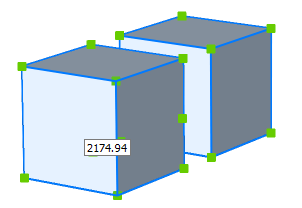
The green selection box selects both cubes in the model as the selection box overlaps with the two cubes.
- To select faces of 3D solids and surfaces, making use of the green selection
box, press the CTRL key once during window selection. The ‘Faces’ icon appears
next to the cursor (22). Any faces that are completely or partially inside the
crossing window will be selected.
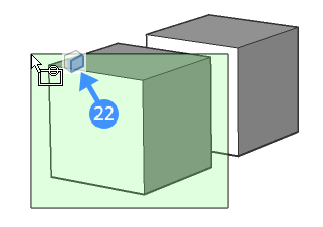
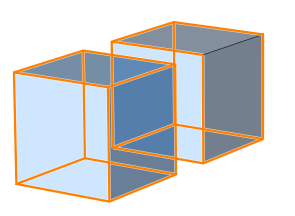
- To select edges of 3D solids and surfaces, making use of the green selection
box, press the CTRL key twice during window selection. The ‘Edges’ icon appears
next to the cursor (23). Any edges that are completely or partially inside the
crossing window will be selected.
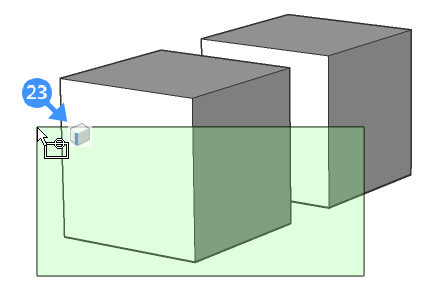
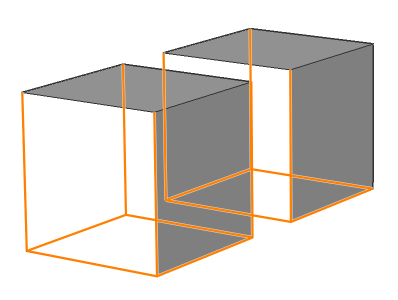
Selecting/Highlighting BIM sides and ends on profiles
- Click on Enable selection of Sides and Ends icon in
the BIM Toolbar ( see below image).
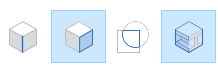
- Hover over the linear solid in the model space when the cursor is on the top
or bottom side of linear solid, Bim End face displays
in yellow whereas the side face of linear solid displays in red.