Creating text
The TEXT command places single lines of text in the drawing; optionally evaluates LISP expressions.
The MTEXT command places formatted, paragraph text in a bounding box that limits the extent of the text.
To create single line texts
- Do one of the following:
- Click the Text tool button (
 ) on the
Draw toolbar or the Annotate /
Text ribbon panel.
) on the
Draw toolbar or the Annotate /
Text ribbon panel. - Choose Text in the Draw menu.
- Launch the TEXT command.
- Click the Text tool button (
- You are prompted: Text start point or [use defined Style/Align on line/Fit between points/Center horizontally/Middle (hor/vert)/Right justify/Justification options...]:
- Specify a point.
You are prompted: Height of text <current height>:
- Do one of the following:
- Press Enter or right click to accept the current height.
- Type a value.
- Click a point to define the height graphically.
You are prompted: Rotation angle of text <current angle>:
- Do one of the following:
- Press Enter or right click to accept the current rotation angle.
- Type a value.
- Click a point to define the rotation angle graphically.
- Type the text, then press Enter.
A new empty text is created.
- Do one of the following:
- Type the text.
- Press Enter to stop.
- (option) Keep adding texts then press Enter twice to stop.
Single line text justification options:
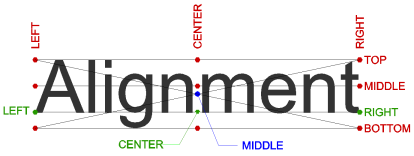
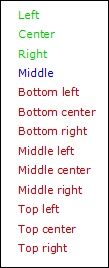
To create multiline text
- Do one of the following:
- Click the Multiline Text tool button (
 ) on the
Draw toolbar or the Annotate /
Text ribbon panel.
) on the
Draw toolbar or the Annotate /
Text ribbon panel. - Choose Multiline Text in the Draw menu.
- Launch the MTEXT command.
You are prompted: First corner for block of text:
- Click the Multiline Text tool button (
- Specify the insertion point of the multiline text entity.
You are prompted: Justification/Rotation/Style/Height/Direction/Width/<Opposite corner for block of text>:
- Do one of the following:
- Specify the opposite corner of the text block to define the maximum
width of the multiline text.
If Dynamic Dimensions are active, the height and width of the text field are displayed dynamically. Type the height and width in the dynamic dimension fields. Press the Tab key to switch; press Enter to confirm.
- Type @ in the Command line, then press Enter for non-wrapped (zero width) text (= unlimited line width).
The Text formatting toolbar opens right above the text block.
- Specify the opposite corner of the text block to define the maximum
width of the multiline text.
- Type your text.
The maximum line width is defined by the width of the text block as defined in step 3.
Press Enter to start a new paragraph.
- To conclude the command and close the Text formatting
toolbar do one of the following:
- Click the OK button
- Press Ctrl+Enter.
- Click outside the MText entity.
Text formatting toolbar tools and settings
| Button or setting | Name | Description |
|---|---|---|

|
Text Style | Sets the text style |

|
Text Font | Sets the text font |
|
|
Text Height | Sets the text height |

|
Bold | Creates bold text |

|
Italic | Creates italic text |
 |
Underscore | Creates underscored text |

|
Overscore | Creates overscored text |

|
Uppercase | Converts selected text to uppercase |

|
Lowercase | Converts selected text to lowercase |

|
Annotative | Toggles the Annotative property |

|
Line Spacing | Sets the line spacing |

|
Columns | Arranges the text in columns |

|
Color | Sets the color |

|
Oblique Angle | Sets the oblique angle |

|
Width Factor | Sets the width factor |

|
Character Spacing | Sets the character spacing |

|
Undo | Undoes recent actions |

|
Redo | Redoes previously undone actions |

|
Stacked Fraction | Creates stacked fractions |

|
Special Character | Inserts special characters |

|
Field | Inserts a variable field |

|
Justify | Sets the text justification |

|
Background Mask | Adds a colored background |

|
Ruler | Toggles the ruler display |

|
OK | Closes the Text formatting toolbar and applies the changes |

|
Cancel | Closes the Text formatting toolbar and leaves the MText entity unchanged |
Multiline text justification
The red dot indicates the insertion point of the multiline text entity.
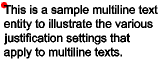 |
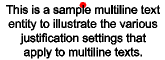 |
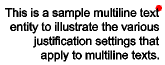 |
| Top left | Top center | Top right |
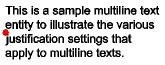 |
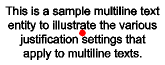 |
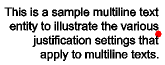 |
| Midde left | Middle center | Middle right |
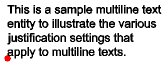 |
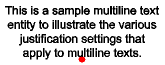 |
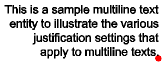 |
| Bottom left | Bottom center | Bottom right |
Including special text characters and symbols
You can use control codes and unicode strings to include special characters in text entities.
To include control codes, as you type text, type two percent symbols (%%) followed by the special control code or character. A single percent sign is treated as a normal text character.
Special text characters
| Control Code | Unicode String | Result |
|---|---|---|
| %%d | \U+00B0 | Draws a degree symbol (º) |
| %%p | \U+00B1 | Draws a plus-or-minus symbol (±) |
| %%c | \U+2205 | Draws a diameter symbol (Ø) |
| %%k | \U+0336 | Starts to strikethrough text. Repeat the code to stop. |
| %%u | \U+005F | Starts to underscore text. Repeat the code to stop. |
| %%o | \U+203E | Starts to overscore text. Repeat the code to stop. |
Symbols and Unicode strings
| Name | Symbol (*) | Unicode String |
|---|---|---|
| Almost equal |
 |
\U+2248 |
| Angle |
 |
\U+2220 |
| Center line |
 |
\U+2104 |
| Delta |
 |
\U+0394 |
| Electrical phase |
 |
\U+0278 |
| Identity |
 |
\U+2261 |
| Not equal |
 |
\U+2260 |
| Omega |
 |
\U+03A9 |
| Squared | ² | \U+00B2 |
| Cubed | ³ | \U+00B3 |
(*) If supported by the text font.
To add a background mask
- When creating or editing a multiline text entity, click the
Background Mask tool button (
 ) on the
Text Formatting toolbar.
) on the
Text Formatting toolbar.The Background Mask dialog box appears:
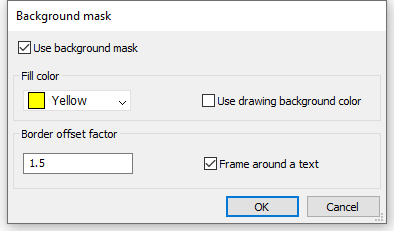
- Check the Use background mask option.
- Do one of the following:
- Choose a color in the Fill color drop-down list.
- Choose Select color... in the Fill color drop-down list and choose a color in the Select color dialog box.
- Check the Use drawing background color option.
- Define the Border offset factor, which sets the margin around the text for the background. The value is based on the text height and must be in the range 1-5. A factor of 1.0 fits the multiline text entity exactly.
- (option) Tick the Frame around a text option to create a text frame.
- Click OK to create the background mask.
