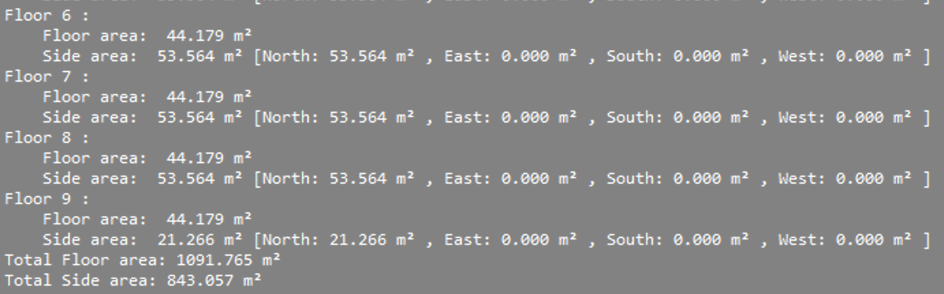Mass modeling with quickbuilding
Commands
BIMQUICKBUILDING, BIMSPATIALLOCATIONS
About
The QuickBuilding tool allows you to generate a BIM building just from one or more massing solids. BricsCAD creates a separate drawing and in this drawing walls, slabs and roofs, as well as spatial elements such as floors and spaces will be automatically created
It’s useful in early design stages, volume studies and conceptual designs.

For more information about this command, please visit the Command Reference article BIMQUICKBUILDING.
Procedure: top-down workflow
- Draw one or more solids in your model space.Note: The solids don’t need to be unioned, the command will do it automatically.
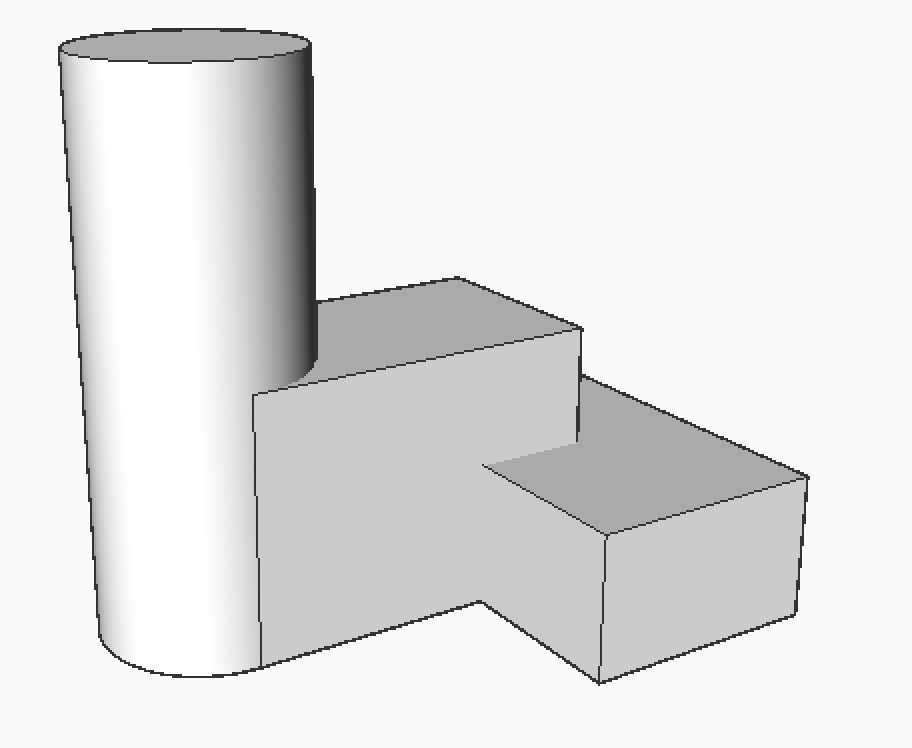
- Type the command BIMQUICKBUILDING in the Command line or select from the
Quad, select the solids and press Enter.
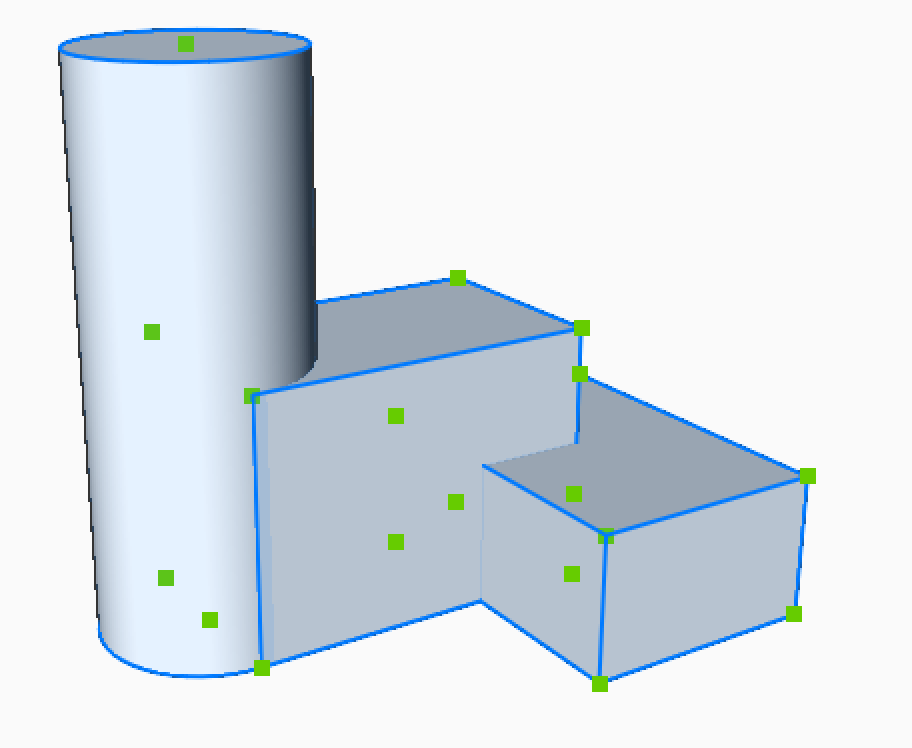
- You are prompted: Do the selected solids represent [Buildings/Spaces]: Type B to continue with the top-down workflow and press Enter.
- You are prompted: Enter desired story height (mm) or
[BuildingRequirementFile/Spatialallocations]:
Enter the desired story height.
Press Enter and the building will be generated.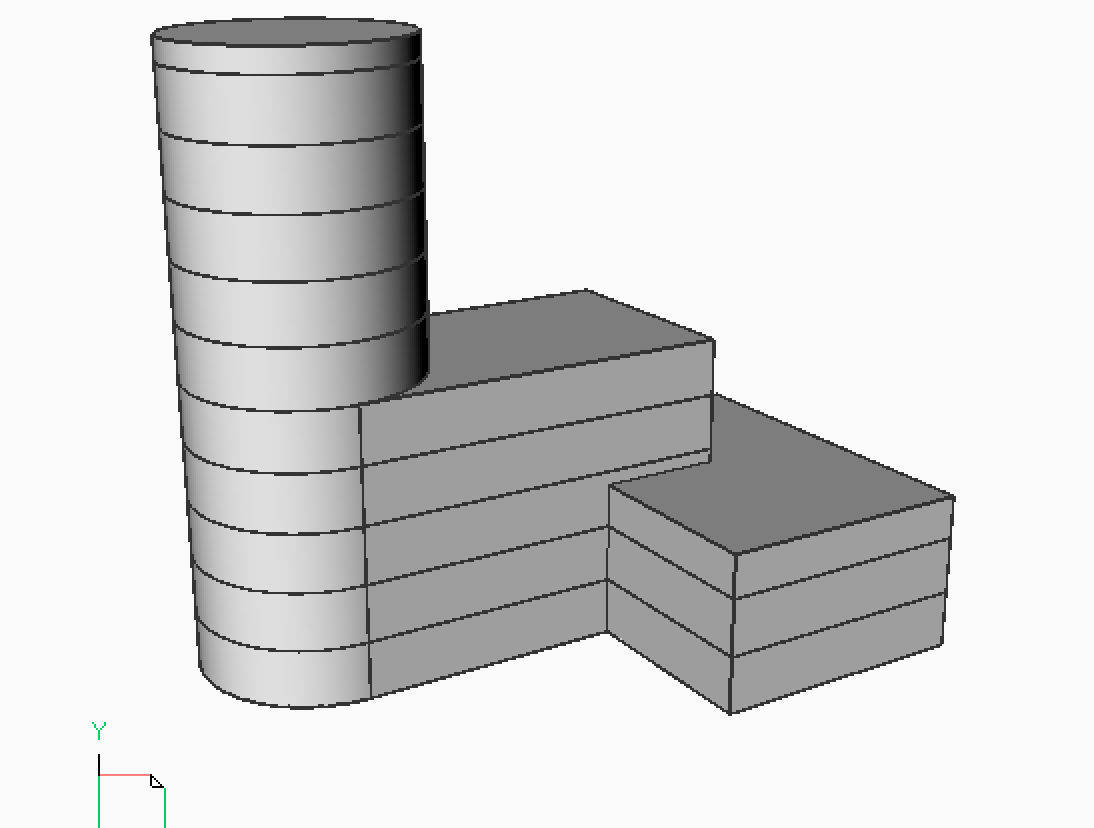
Note: To generate different floor heights, type (2x4000,*3000,1x5000) which stands for two stories of 4000mm, the rest 3000mm and the top floor has a story height of 5000mm.Or import the story height values from a .txt file.
Enter BIMQUICKBUILDING in the Command line,
Type BUILDINGREQUIREMENTFILE and press Enter.
Then search for the text file in the file folder and click open.
Now the properties of the text file are applied to the building.
Example of a text file with parameters for your building:
Space:Name='Bricsys Tower',Area=15000
Space:Name='Level 0 - Reception',Area=6%,'Floor-to-Floor Height'=5000
Space:Name='Level 1-10',Area=5%,'Floor-to-Floor Height'=4000,Count=10
Space:Name='Level 11-17',Area=4%,'Floor-to-Floor Height'=3000,Count=7
Space:Name='Level 18-19',Area=4%,'Floor-to-Floor Height'=4000,Count=2
Space:Name='Level 20-21',Area=1.5%,'Floor-to-Floor Height'=4000,Count=2
The area and area ratios that are specified in the file are requirements. If the result of Quickbuilding does not satisfy the required areas this will be printed in the Command line, see also the section about Command Line Output later in this article.
- If you make a section, you can see the newly formed slabs and walls which
each have individual BIM properties.
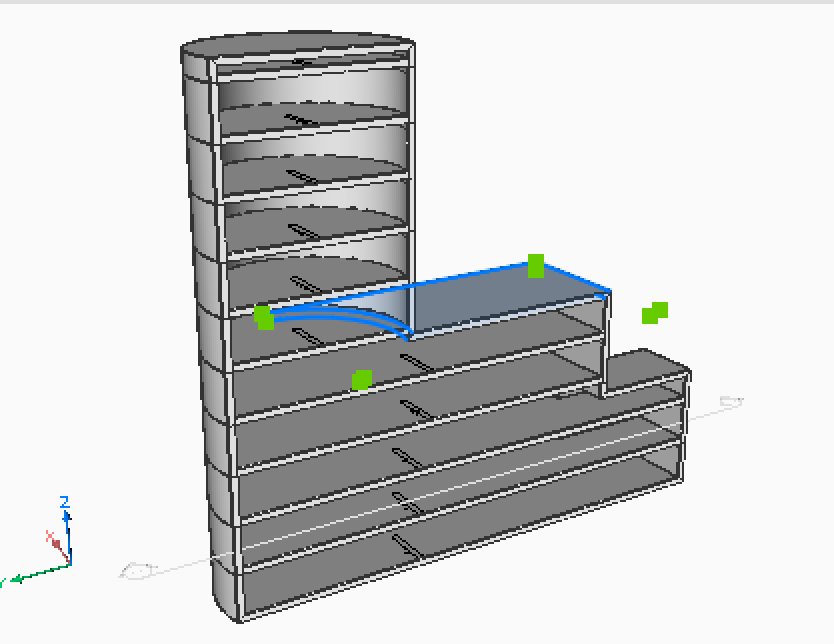
Select the roof and navigate to the Properties Panel - BIM tab. You will see that this entity has Roof type property, as well as some other properties such as spatial locations, quantities or a GUID.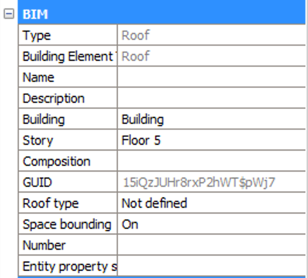
Note: All the elements are categorized, in the Structure Browser you will see a list of building elements, sorted by floors and building element.The different buildings elements will be placed in different layers according to their building type (External wall/slab, Flat/pitched roof, Internal wall/slab).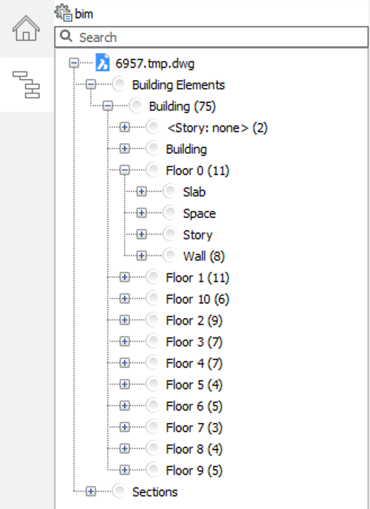
Procedure: bottom-up workflow
- Type QuickBuilding in the Command line.
- Select the solids and press Enter.
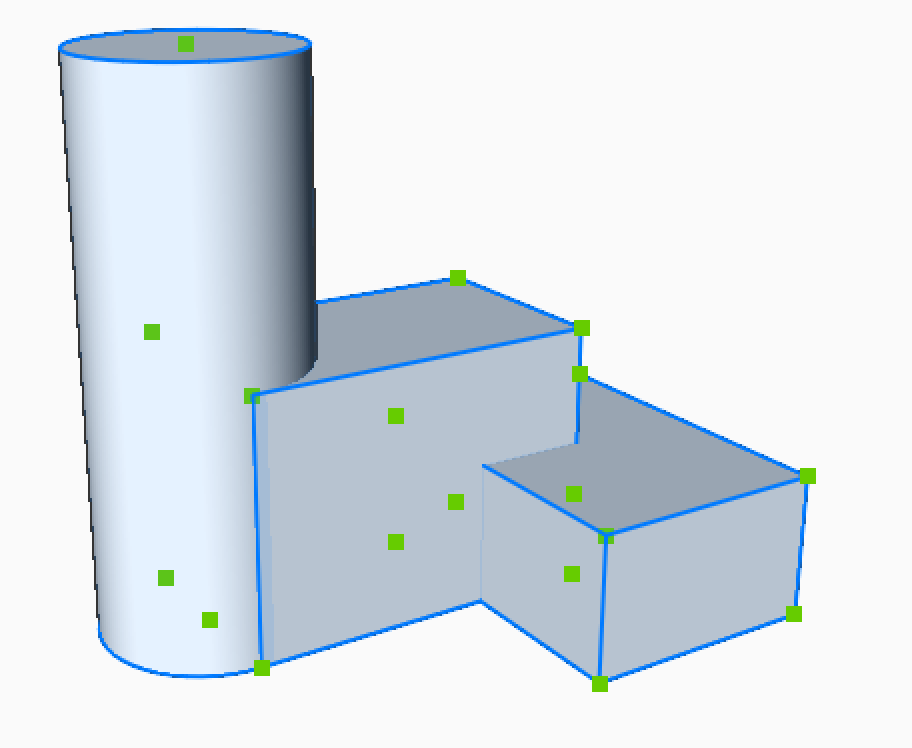
- You are prompted: Do the selected solids represent [Buildings/Spaces]:
Type Spaces to create a building from the selected massing solids.Note: BricsCAD takes these defined solids and converts them to BIM Spaces with walls and slabs.
- Press Enter to create the building.
- (Optional) make a section to see the newly created spaces.
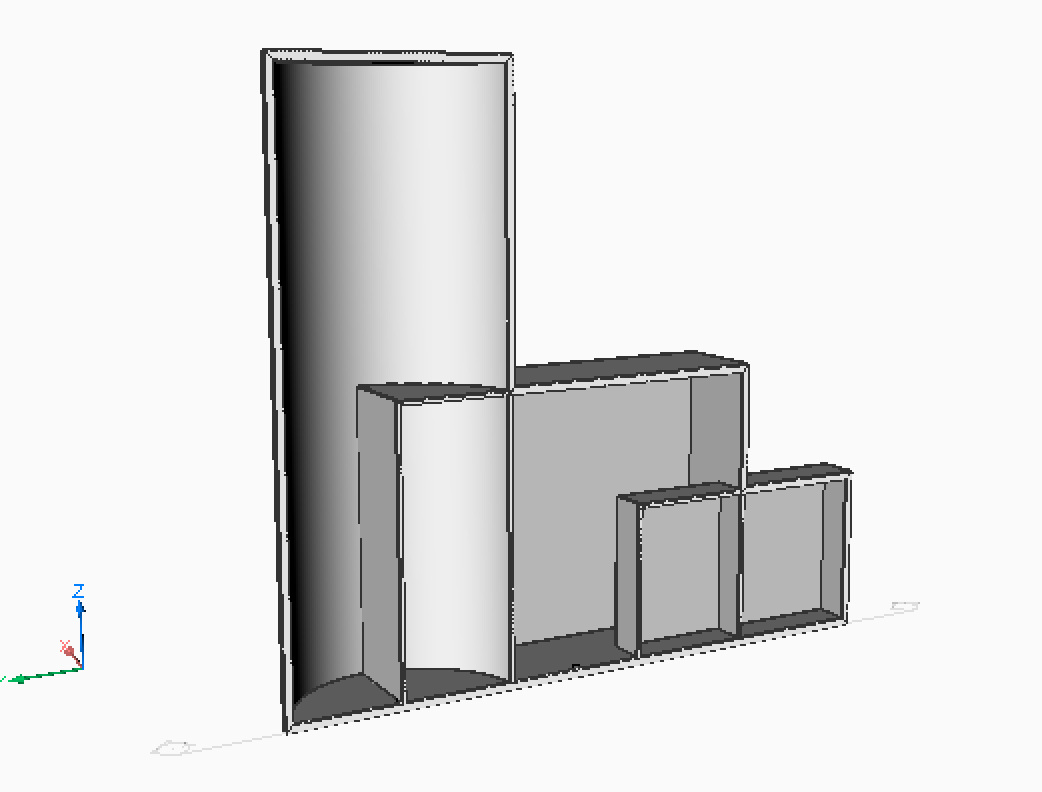
Note: The original solids are kept, Quickbuilding just creates a Building from it with the information that these input solids represent spaces, so it knows that inner walls and slabs should be created based on those input spaces.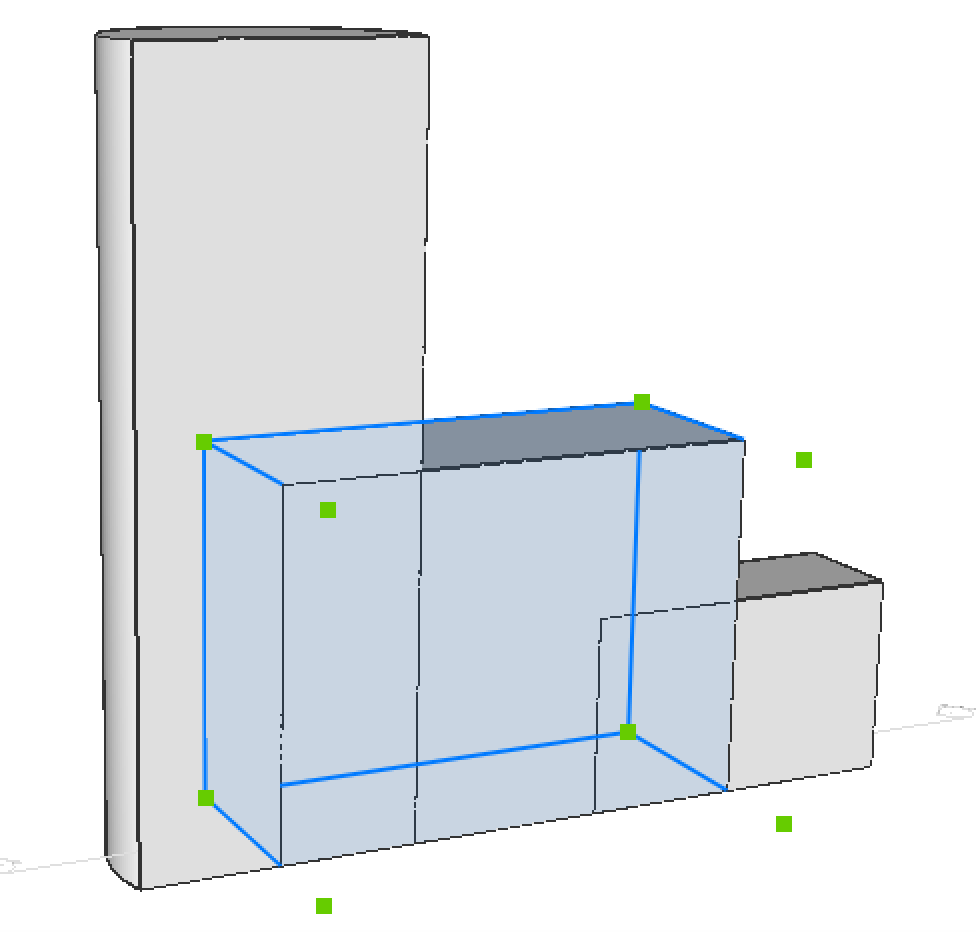
Procedure: SPATIALLOCATIONS as input
- Import or Edit the SPATIALLOCATIONS. For more information about this command, please visit the help center article SPATIALLOCATIONS.
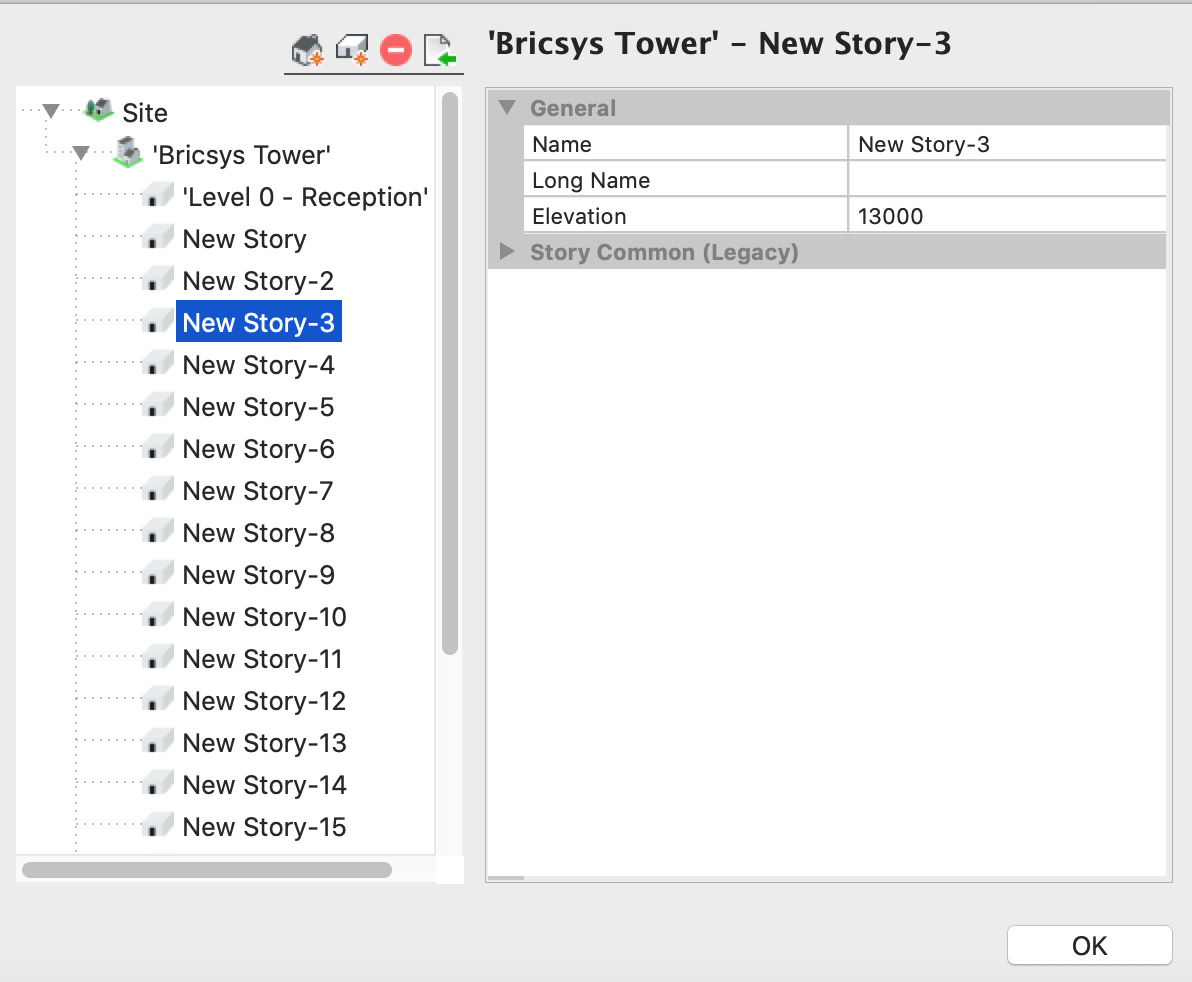
- Make sure that the solid(s) you wish to use for
Quickbuilding are:
- classified as a Building (under Spatial Structure Elements in BimClassify), and
- are assigned the correct ‘building’ in its BIM properties.
- Type QUICKBUILDING in the Command line.
- Select the building and press Enter.
- You are prompted: Enter desired story height (mm) or
[BuildingRequirementFile/Spatiallocations]:
Type SPATIALLOCATIONS to use the Spatial Structure as input.
Command line output