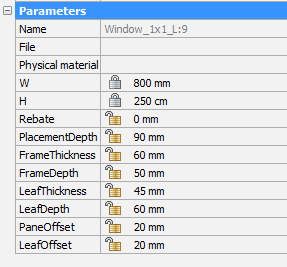The library panel
Commands
LIBRARYPANELOPEN, LIBRARYPANELCLOSE, CREATELIBRARYBLOCK, -CREATELIBRARYBLOCK
About

The Library panel is a quick way to keep your BIM blocks at your fingertips or access predefined ones. You can add any CAD model to the Library. You can also fully customize the name and category to make it easier to find. You can then insert a library block in your drawing by dragging and dropping. Keep your library clean by deleting the items you no longer need.
Content of the Library panel
Creating a library block
- Open or create the drawing which contains the geometry for the new block.
- Do one of the following:
- Click the Home icon (
 ).
).This allows you to select the destination category; or you can create a new category.
- Click the Category thumbnail.
The new item will be created in the selected category or in a subcategory of the selected category.
- Launch the CREATELIBRARYBLOCK command.
The Add block to library dialog box displays.
- Select the entities or choose the Entire drawing option.
- Type a name for the block.
- (Option) Type a new category name or choose a category from the list.
- (Option) Click Show Options and set the block creation options.
- Click the Create button.
- Click the Home icon (
Managing library blocks
- In the Grid view display, hover over the block icon.
- Click the Menu icon (...).
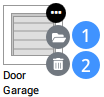
- (Option) Click the File Open icon (1) to open
the block file.
Edit the file, then save the changes.
- (Option) Click the Delete icon (2) to delete
the block file.
Click Yes to confirm.
Searching the block libraries
Type a search string in the search field.
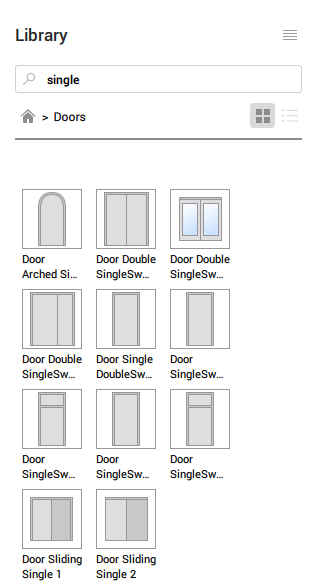
Inserting a BIM window into your 3D model
- Click the Windows category tile in the Library panel.
- Click a window (8).
- Drag and drop the window onto the wall (9).
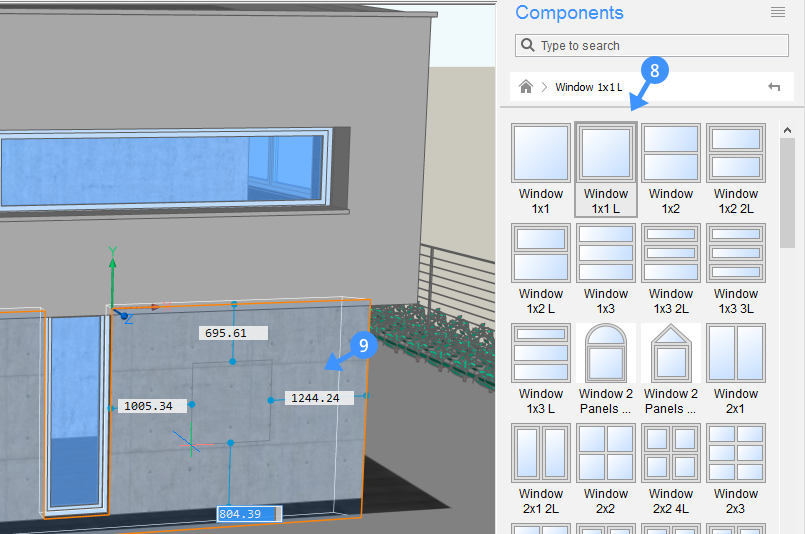
- If Dynamic dimensions (DYN) is switched on, set the window location
by entering the dimensions into the DYN fields (9). Press the Tab key to
cycle through the DYN fields (10). A DYN field turns red to indicate the
distance is locked.
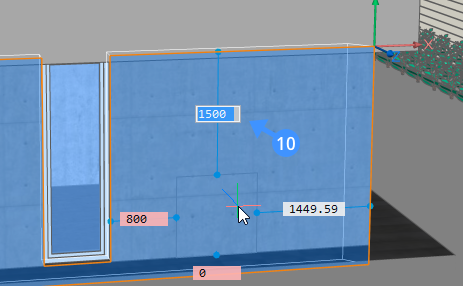
- To edit the dimensions of the window press Ctrl (11) once and then use the
Tab-key to cycle through the DYN fields (12).
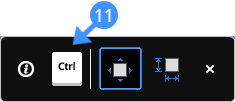
- Press Enter. The window is created. This same technique can be used for most
of the blocks in the Library.
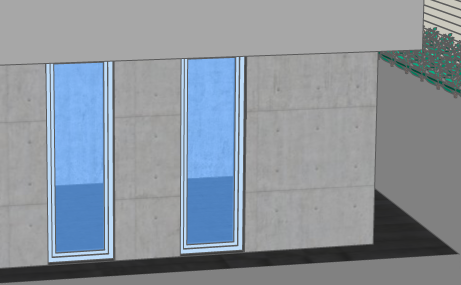
- (Optional) Once you have a window you can adjust the position by
selecting the window and then clicking on the dimension lines and editing
the dimensions (13).
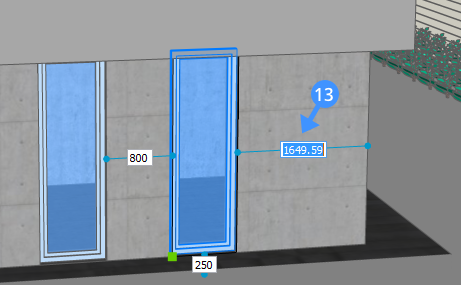
- (Optional) To adjust the dimensions of the window after the window
has been created, go to the Properties panel. Scroll
down to the Parameters section and change the
parameters as required. All windows and doors in the Library are
parametric.